INSTALL APACHE SERVER
- Download program apache server di sini . File yang saya gunakan adalah "Win32 Binary without crypto (no mod_ssl) (MSI Installer)".
- Buka installer yang sudah Anda download, lalu klik Next terus saja seperti instalasi biasa.
- Anda akan menjumpai bagian dimana harus mengisikan Network Domain, dll. Tuliskan saja seperti berikut...
- Lalu Pilih Typical pada tahap berikutnya.
- Kemudian Anda dapat mengganti lokasi folder Apache Server atau dapat langsung klik Next saja.
- Klik Next terus sampai Finish.
- Setelah selesai, lihat di tray di bagian kanan bawah.
Bila muncul icon seperti yang dilingkari merah tersebut, berarti Apache Server sedang berjalan.
- Coba buka browser Anda dan ketik http://localhost/. Bila muncul tulisan "It works!", berarti Anda telah berhasil menginstall Apache Server.
INSTALL PHP
Sebelum menginstall PHP, pastikan Anda mempunyai web server dahulu. Anda dapat menggunakan Apache Server.
- Download file PHP di sini . File yang saya gunakan adalah file Zip dari "VC9 x86 Thread Safe".
- Buat folder baru di direktori C. Beri nama "PHP", lalu extract file Zip yang Anda download tadi ke folder PHP tersebut.
- Buka folder PHP tersebut dan cari file bernama "php.ini-development". Copy dan paste file tersebut pada direktori yang sama.

- Rename file "php - Copy.ini-development" dengan "php.ini". Windows akan memberitahu bahwa file mungkin dapat tidak bisa digunakan bila anda mengganti nama file tersebut. Klik Yes saja.


- Sekarang buka file httpd.conf pada folder Apache. Anda bisa membukanya dengan cara ke All Programs -> Apache HTTP Server 2.2 -> Configure Apache Server -> Edit the Apache httpd.conf Configuration File.
- Tekan CTRL+F untuk membuka fitur "Find". Lalu carilah "LoadModule". Anda akan menemukan sederet tulisan LoadModule. Tambahkan LoadModule php5_module "c:/PHP/php5apache2_2.dll" pada file httpd.conf tersebut.
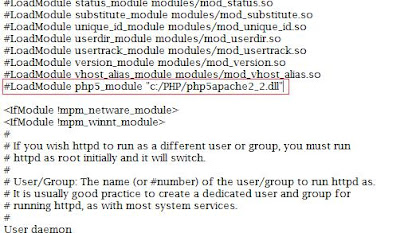
- Sekarang carilah "AddOutputFilter INCLUDES .shtml". Tuliskan AddType application/x-httpd-php .php di bawahnya.
- Sekarang scroll ke paling bawah dari file httpd.conf. Tambahkan text:
LoadModule php5_module "C:/PHP/php5apache2_2.dll"
AddHandler application/x-httpd-php .php
# configure the path to php.ini
PHPIniDir "C:/PHP"
Sehingga menjadi seperti di gambar berikut....
- Buatlah folder baru pada direktori C sebagai tempat untuk menyimpan file-file web anda nantinya. Beri nama Websites.
- Carilah DocumentRoot "C:\Program Files (x86)\Apache Software Foundation\Apache2.2\htdocs" pada file httpd.conf. Gantilah menjadi : DocumentRoot "C:\Websites" .

- Scroll sedikit ke bawah maka Anda akan melihat tulisan : <Directory "C:\Program Files (x86)\Apache Software Foundation\Apache2.2\htdocs"> . Gantilah menjadi : <Directory "C:/Websites"> .
- Save file httpd.conf tersebut lalu close.
- Sebelum kita meng-edit file httpd.conf tadi, kita sudah membuat file php.ini pada folder PHP. sekarang bukalah file php.ini tersebut.
- Carilah error_reporting = E_ALL . Dan ganti menjadi error_reporting = E_ALL & ~E_NOTICE .
- Carilah display_errors dan pastikan sudah di set menjadi On.
- Carilah tulisan ; extension_dir = "ext" . Tambahkan extension_dir = C:\PHP\ext di bawahnya. Lalu save.
- Sekarang mari mengetes apakah PHP sudah berjalan sempurna pada komputer / laptop Anda. Buka notepad dan tuliskan <?php phpinfo(); ?> .
- Save file dengan nama phpinfo.php pada folder C:/Websites. Lalu restart komputer / laptop Anda.
- Sekarang coba buka browser anda dan buka http://localhost/phpinfo.php. Bila terbuka halaman panjang dengan deskripsi PHP, maka Anda sudah berhasil menginstall PHP.
INSTALL MYSQL
Sekarang saatnya untuk menginstall MySQL. Pastikan Anda sudah menginstall Apache Server dan PHP terlebih dahulu.
- Download MySQL di sini. Pilihlah file MSI Installer dan pastikan Anda memilih file yang sesuai dengan tipe sistem Anda (64-bit atau 32-bit). File yang saya gunakan adalah mysql-5.5.33-winx64.msi. Setelah Anda menekan tombol Download, Anda akan disuruh untuk register dahulu. Anda tidak perlu register, cukup menekan tulisan No thanks, just take me to the downloads!.
- Jalankan installer MySQL yang sudah Anda download.
- Anda akan disuruh memilih Setup Type (Typical, Custom, Complete) . Pilihlah Custom. Gantilah folder location dengan menekan tombol Browse lalu ketikkan C:\MySQL. Setelah itu klik Next dan Install.
- Sebelum Anda menekan tombol Finish, pastikan ada checkmark pada Launch the MySQL Instance Configuration Wizard. Setelah Finish, Anda akan dihadapkan pada Configuration Wizard.
- Klik Next lalu pilih Detailed Configuration option.
- Pilih Developer Machine.
- Pilih Multifunctional Database, lalu klik Next 3x.
- Pastikan ada checkmark pada Enable Strict Mode.
- Klik Next 2x, lalu beri checkmark pada Include Bin Directory in Windows PATH.
- Beri password.
- Klik Execute dan tunggu beberapa saat sampai Anda dapat menekan tombol Finish.
- Bukalah MySQL 5.5 Command Line Client dari All Programs -> MySQL -> MySQL Server 5.5. Lalu masukkan password yang sudah Anda set tadi di Configuration Wizard.
- Tekan Enter. Bila muncul seperti gambar di bawah ini, maka Anda berhasil login ke dalam MySQL.
- Sekarang ketikkan show databases; lalu tekan Enter. Bila muncul seperti gambar di bawah ini, berarti Anda telh berhasil menginstall MySQL.
- Sekarang Anda perlu mengatur PHP agar bisa digunakan dengan MySQL. Bukalah file php.ini pada folder C:\PHP tadi. Carilah tulisan extension=php_mysql.dll lalu hilangkan tanda semicolon (;) pada extension=php_mysql.dll dan extension=php_mysqli.dll. Save lalu close file php.ini tersebut.
- Restart komputer/laptop Anda. Dan Anda telah berhasil menginstall MySQL.























Tidak ada komentar:
Posting Komentar